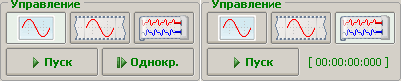Интерфейс программы
Оболочка функционально разделена на 4 части:
- сверху панель инструмент (пока содержит только кнопку для демонстрации)
- по центру рабочий экран, на котором отображаются графики и их элементы управления
- внизу панель управления, позволяющая задавать параметры измерения
- ниже панели управления строка состояния
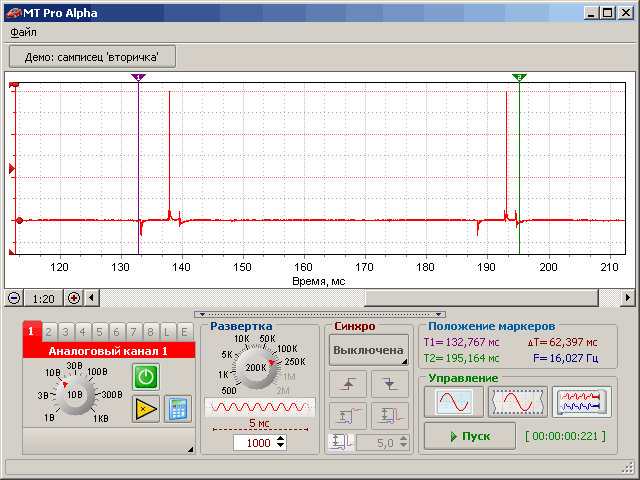
Элементы управления графиками
Для обеспечения удобного отображения сразу нескольких графиков на одном экране разработаны специальные элементы управления:
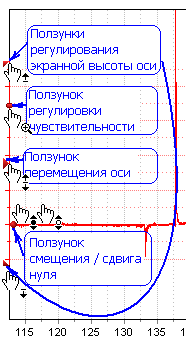 Ползунки регулирования экранной высоты оси - предназначены для задания экранной высоты оси и тем самым величины участка занимаемого соответствующим графиком на экране.
Ползунки регулирования экранной высоты оси - предназначены для задания экранной высоты оси и тем самым величины участка занимаемого соответствующим графиком на экране.
Быстрые клавиши
Переместить верхнюю позицию оси: Shift +  , Shift + , Shift + 
Переместить нижнюю позицию оси: Ctrl +  , Ctrl + , Ctrl + 
Ползунок перемещения оси по экрану - предназначен для задания центра оси на экране.
Быстрые клавиши
Переместить ось:  , , 
Ползунок регулировки чувствительности (масштабирования) - предназначен для быстрого масштабирования сигнала. Передвигая ползунок вверх / вниз возможно растянуть или сжать видимый участок сигнала при этом не меняя входной диапазон канала.
Быстрые клавиши
Увеличить: Alt + ‘+’
Уменьшить: Alt + ‘-’
1:1 : Alt + ‘/’
Ползунок смещения / сдвига нуля - позволяет виртуально смещать ноль соответствующего графика внутри заданного входного диапазона. Если при перемещении ползунка удерживать клавишу Ctrl то происходит сдвиг нуля – смещение без ограничения входным диапазоном (удобно если, например, необходимо рассмотреть детали сигнала амплитудой 0,1 В на фоне подставы 20 В).
Быстрые клавиши
Смесить ноль: Alt +  , Alt + , Alt + 
Сдвинуть ноль: Ctrl + Alt +  , Ctrl + Alt + , Ctrl + Alt + 
При перемещении указателя мыши над одним из элементов управления курсор меняет свой вид на соответствующий данному элементу управления, а в строке состояния отображается, кратка подсказка для элемента управления.
Масштабирование вертикальной оси мышью
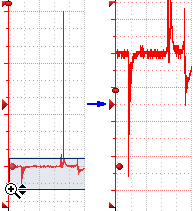 Масштабирования графика также можно выполнить мышью. Для этого необходимо переместить указатель мыши в область между границей окна и соответствующей осью (в строке состояния должна появится подсказка “Всплывающее меню - щелчок правой кнопкой…”) после чего нажать клавишу Alt и левую кнопку мыши, и не отпуская левую кнопку мыши выделить необходимую область графика, после чего отпустить левую кнопку мыши. Выделенная часть графика будет увеличена до экранной высоты оси. Для увеличение масштаба необходимо выделять область с нажатой левой кнопкой мыши, для уменьшения с нажатой правой кнопкой мыши. Масштабирования графика также можно выполнить мышью. Для этого необходимо переместить указатель мыши в область между границей окна и соответствующей осью (в строке состояния должна появится подсказка “Всплывающее меню - щелчок правой кнопкой…”) после чего нажать клавишу Alt и левую кнопку мыши, и не отпуская левую кнопку мыши выделить необходимую область графика, после чего отпустить левую кнопку мыши. Выделенная часть графика будет увеличена до экранной высоты оси. Для увеличение масштаба необходимо выделять область с нажатой левой кнопкой мыши, для уменьшения с нажатой правой кнопкой мыши.
Также изменять масштаб возможно переместив указатель мыши в область между границей окна и соответствующей осью нажать клавишу Alt (появится визир вертикального масштабирования) и щелкнуть левой кнопкой мыши для увеличений относительно визира, правой для уменьшения, средней кнопкой для установки масштаба 1:1. |
Всплывающие меню настройки оси и графика
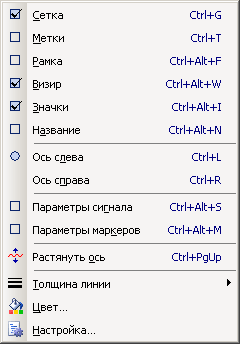 Для дополнительной настройки параметров графика и соответствующей оси используется всплывающее меню, для вызова которого необходимо щелкнуть правой кнопкой мыши в области между границей окна и соответствующей осью. Для дополнительной настройки параметров графика и соответствующей оси используется всплывающее меню, для вызова которого необходимо щелкнуть правой кнопкой мыши в области между границей окна и соответствующей осью.
В строке состояния для каждого пункта меню отображается краткая подсказка.
Большинство пунктов меню позволяют выполнить соответствующую настройку сразу для всех графиков одним нажатием. Например, для того, что бы отобразить название сразу всех каналов необходимо щелкнуть по пункту меню “Название” удерживаю клавишу Ctrl. |
Блоки параметров
Пункты меню “Название”, “Параметры сигнала” и “Параметры маркеров” позволяют показать / спрятать блоки, отображающие название оси, общие параметры сигнала (значение постоянной и переменной составляющей, минимальное и максимальное значение амплитуды сигнала) и параметры сигнала под маркерами соответственно. Данные блоки можно перемещать по рабочему экрану, изменять их размеры, а также настраивать их через соответствующие всплывающие меню блоков.
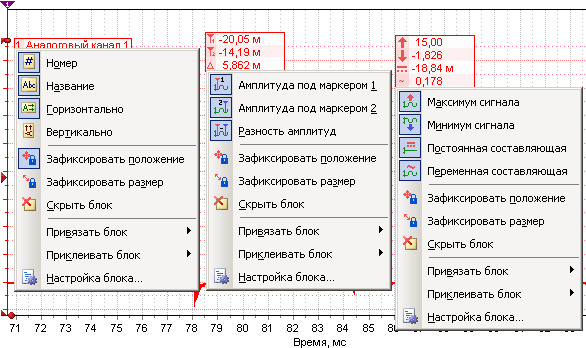
Выравнивание графиков
Для всех видимых графиков / осей возможно выполнять групповые действия c помощью:
Alt + Ctrl + 1 - выровнять видимые оси равномерно сверху вниз вдоль одной стороны экрана
Alt + Ctrl + 2 - выровнять видимые оси по парно и равномерно сверху вниз вдоль обеих сторон экрана
Alt + Ctrl + 3 - совместить центры видимых осей (наложить оси друг на дружку)
Alt + Ctrl + 4 - установить первоначальные позиции осей
Перемещение оси времени
Для навигации по оси времени используется полоса прокрутки расположена под рабочим экраном.
Перемещение возможно выполнять используя полосу прокрутки перемещая ползунок или щелкая по соответствующим кнопкам полосы прокрутки.
Быстрые клавиши
Переместить ось влево / вправо на 10 % :  , , 
Переместить ось влево / вправо на 100 % : Page Up, Page Down

Перемещение оси также можно выполнить мышью. Для этого необходимо переместить указатель мыши в область между границей экрана и горизонтальной осью (курсор должен принять вид руки с двумя стрелками по бокам) нажать левую кнопку мыши и не отпуская ее перемещать мышь влево - вправо, при этом ось времени будет перемещаться вслед за курсором мыши. Если вместо левой кнопки мыши использовать правую, то ось будет перемещаться в 5 раз быстрее.
Также для перемещения возможно использовать колесико мыши, причем если во время перемещения удерживать нажатой клавишу Ctrl перемещение будет выполнятся в 5 раз быстрее.
Масштабирование оси времени
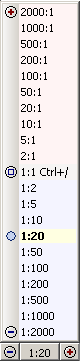
Слева от полосы прокрутки расположены кнопки для увеличения, уменьшения масштаба горизонтальной оси и быстрого доступа к списку доступных масштабов.
Быстрые клавиши
Увеличить: Ctrl + ‘+’
Уменьшить: Ctrl + ‘-’
1:1 : Ctrl + ‘/’
Масштабирования горизонтальной оси также можно выполнить мышью. Для этого необходимо переместить указатель мыши в начало участка масштабирования (внутри рамки рабочего экрана) нажать клавишу Ctrl и левую кнопку мыши и не отпуская левую кнопку мыши выделить необходимый участок рабочего экрана, после чего отпустить левую кнопку мыши. Выделенный участок будет увеличен на всю ширину экрана (возможно чуть меньше или больше из-за кратности масштаба). Для увеличение масштаба необходимо выделять участок с нажатой левой кнопкой мыши, для уменьшения с нажатой правой кнопкой мыши.
Также изменять масштаб возможно переместив указатель мыши внутрь рамки рабочего экрана и щелкнуть левой кнопкой мыши для увеличений относительно позиции указателя мыши, правой для уменьшения, средней кнопкой для установки масштаба 1:1.
|
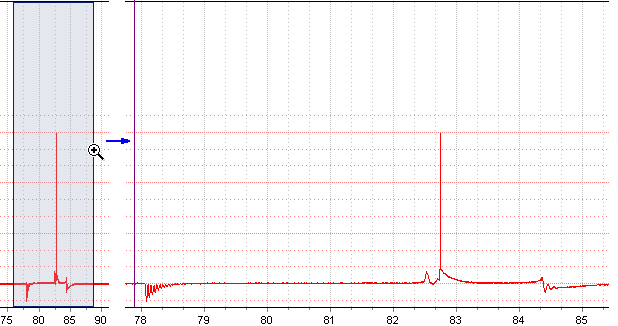
Выделение участков сигнала
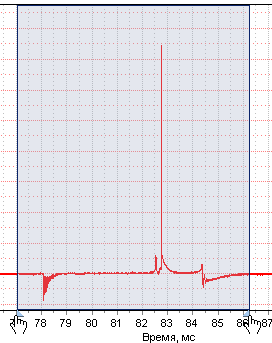 Оболочка позволяет выделять участки сигнала для их последующего экспорта или обработки. Для выделения интересующего участка сигнала необходимо переместить указатель мыши в начало участка (внутри рамки рабочего экрана) нажать левую кнопку мыши и не отпуская ее переместить указатель мыши в конец выделяемого участка, после чего отпустить левую кнопку мыши. Выделенный участок будет внутри полупрозрачного прямоугольника, внизу которого находятся два ползунка для коррекции границ выделенного участка.
Оболочка позволяет выделять участки сигнала для их последующего экспорта или обработки. Для выделения интересующего участка сигнала необходимо переместить указатель мыши в начало участка (внутри рамки рабочего экрана) нажать левую кнопку мыши и не отпуская ее переместить указатель мыши в конец выделяемого участка, после чего отпустить левую кнопку мыши. Выделенный участок будет внутри полупрозрачного прямоугольника, внизу которого находятся два ползунка для коррекции границ выделенного участка.
Быстрые клавиши
Выделить весь сигнал: Ctrl + A
Выделить видимый на экране сигнал: Shift + Ctrl + A
Снять выделение с выделенного участка сигнала: Shift + Ctrl + D
Переместить левую границу: Shift +  , Shift + , Shift + 
Переместить правую границу: Ctrl +  , Ctrl + , Ctrl +  |
Всплывающие меню настройки рабочего экрана
Для дополнительной настройки общих параметров используется всплывающее меню, для вызова которого необходимо щелкнуть правой кнопкой мыши внутрь рамки рабочего экрана. В строке состояния для каждого пункта меню отображается краткая подсказка.
Быстрые клавиши
Вызвать всплывающие меню: Ctrl + M
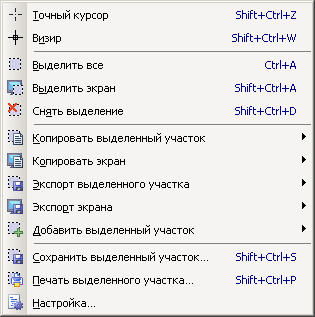 |
Управление каналами
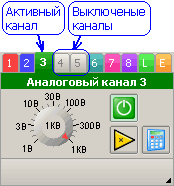 В левой части панели управления расположена панель управления каналами содержащая 10 закладок (8 аналоговых каналов общего назначения, 1 логический канал синхронизации и 1 виртуальный канал эталона). Один из каналов всегда является активным (выбранная закладка), и соответствующие быстрые клавиши управления осью и графиком относятся только к активному каналу. Для выбора активного канала необходимо щелкнуть по одному из элементов управления соответствующей оси или выбрать соответствующую закладку. В левой части панели управления расположена панель управления каналами содержащая 10 закладок (8 аналоговых каналов общего назначения, 1 логический канал синхронизации и 1 виртуальный канал эталона). Один из каналов всегда является активным (выбранная закладка), и соответствующие быстрые клавиши управления осью и графиком относятся только к активному каналу. Для выбора активного канала необходимо щелкнуть по одному из элементов управления соответствующей оси или выбрать соответствующую закладку.
Быстрые клавиши
Выбор активного канала: Ctrl + [1…9, 0]
Включение / выключение канала: Alt + [1…9, 0] |
Датчики аналоговых каналов
Внизу панели управления каналами находится кнопка выбора и настройки аналоговых датчиков. Под датчиком подразумеваются определенное математическое преобразование измеряемого значения напряжения в соответствующие значение измеряемой физической величины. Т.е. если, например, к входу аналогового канала 1 подключен датчик давления с параметрами: 1 В - 1 бар, 5 В - 10 бар, то использование программного датчика выполнит обратный пересчет в бары и на экране график будет отображается уже не в Вольтах а в барах (пока на этапе разработки).
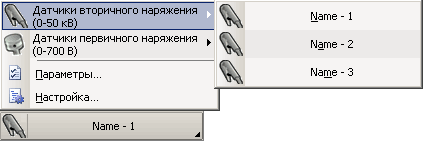
Для выбора настройки датчика необходимо щелкнуть по треугольнику в нижнем правом углу кнопки. В появившемся всплывающем меню для выбора датчика щелкнуть по его названию, для настройки щелкнуть по пункту меню “Настройка”.
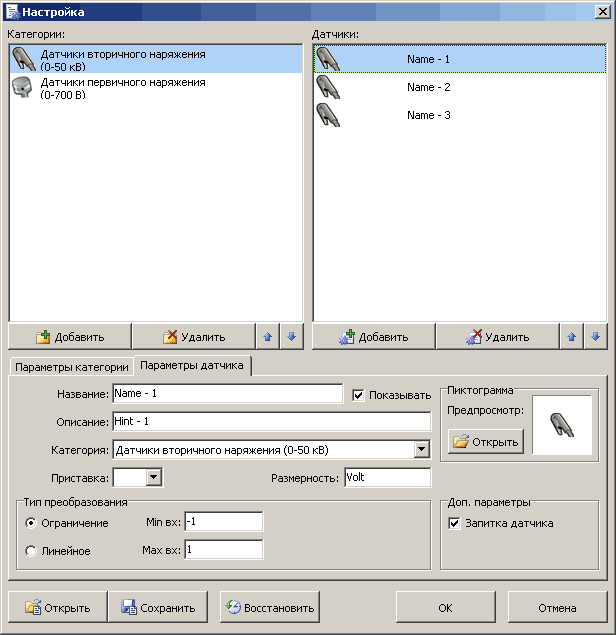
Датчики могут быть отсортированы по категориям. Вся информация о датчиках и категориях сохраняется в базе данных датчиков.
Настройка логического канала
Для настойки параметров логического канала используется также дополнительное окно настройки позволяющие выбрать диапазон входа логического канала и задать значение порога, с которым сравнивается амплитуда входного сигнала (амплитуда выше порога соответствует "1", ниже "0") .
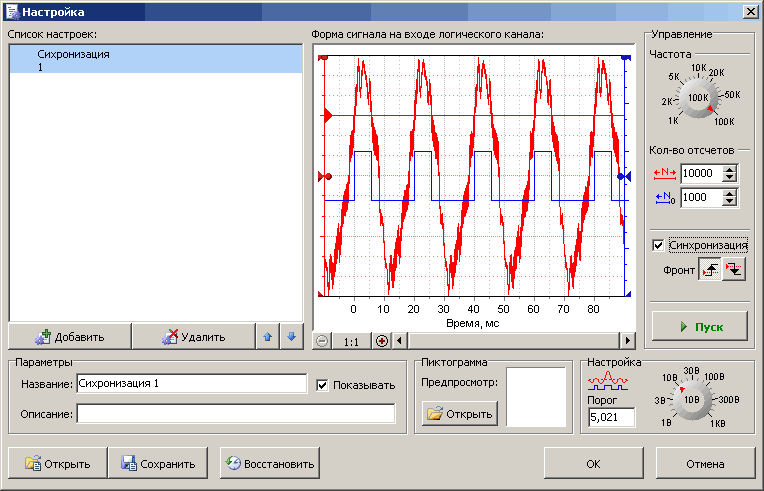
Для того, что бы настраивать параметры логического канала не “в слепую”, в окне настройки, возможно, просмотреть форму сигнала на входе логического канала.
Панель развертки
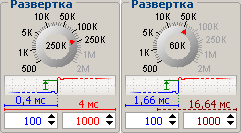 Левее панели управления каналами расположена панель развертки. На панели развертки находятся рукоятка выбора частоты дискретизации, схематическое изображение параметров измерения и поля для задания длины пре-триггера (интервал времени от начала развертки до момента синхронизации), длины выборки и длины окна самописца. Левее панели управления каналами расположена панель развертки. На панели развертки находятся рукоятка выбора частоты дискретизации, схематическое изображение параметров измерения и поля для задания длины пре-триггера (интервал времени от начала развертки до момента синхронизации), длины выборки и длины окна самописца.
|
Панель синхронизации
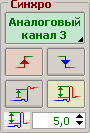 За панельную развертки расположена панель синхронизации. Позволяющая выбрать канал источник синхронизации, задать фронт по которому будет осуществляется синхронизация, выбрать тип синхронизации (абсолютная или дифференциальная). За панельную развертки расположена панель синхронизации. Позволяющая выбрать канал источник синхронизации, задать фронт по которому будет осуществляется синхронизация, выбрать тип синхронизации (абсолютная или дифференциальная).
|
Панель управления
Для выбора режима измерения и запуска процесса регистрации предназначена панель управления.
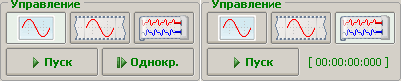
Прибор поддерживает 3 режима измерения: осциллограф, покадровый режим и самописец.
В режиме осциллографа прибор функционирует практически аналогично обычному аналоговому осциллографу (целесообразно использовать для анализа периодических сигналов в реальном режиме времени).
В режиме самописца данные из прибора передаются непрерывным потоком без пропусков и записываются на винчестер (целесообразно использовать для анализа не периодических сигналов как в реальном режиме времени так по окончанию записи).
Покадровый режим представляет из себя нечто среднее между режимом осциллографа и режимом самописца. Данные из прибора, как и в режиме осциллографа, поступают порциями (кадр) после чего полученная порция данных автоматически сохраняется на винчестере, как в режиме самописца, и запускается новое измерение. В отличии от режима самописца сигнал сохраняется с пропусками обусловленными некоторым интервалом между соседними выборками. Покадровый режим целесообразно использовать для анализа периодических сигналов по окончанию записи. |




 Краткое описание оболочки 8 + 1 канального мотор-тестера
Краткое описание оболочки 8 + 1 канального мотор-тестера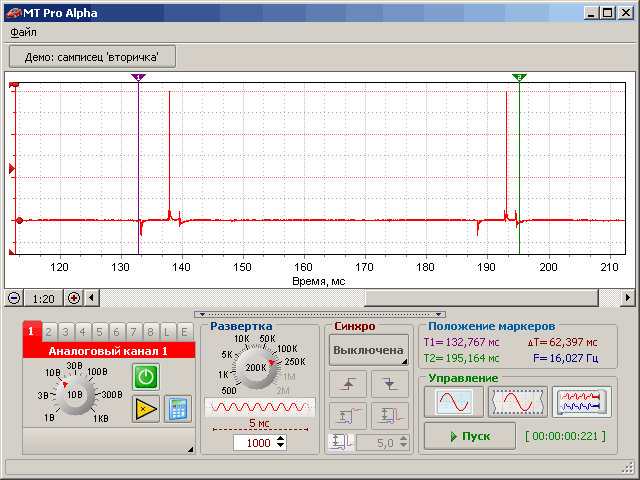
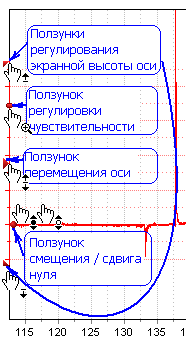 Ползунки регулирования экранной высоты оси - предназначены для задания экранной высоты оси и тем самым величины участка занимаемого соответствующим графиком на экране.
Ползунки регулирования экранной высоты оси - предназначены для задания экранной высоты оси и тем самым величины участка занимаемого соответствующим графиком на экране. , Shift +
, Shift + 
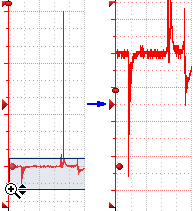 Масштабирования графика также можно выполнить мышью. Для этого необходимо переместить указатель мыши в область между границей окна и соответствующей осью (в строке состояния должна появится подсказка “Всплывающее меню - щелчок правой кнопкой…”) после чего нажать клавишу
Масштабирования графика также можно выполнить мышью. Для этого необходимо переместить указатель мыши в область между границей окна и соответствующей осью (в строке состояния должна появится подсказка “Всплывающее меню - щелчок правой кнопкой…”) после чего нажать клавишу 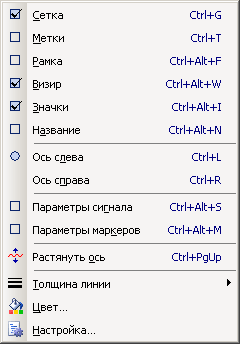 Для дополнительной настройки параметров графика и соответствующей оси используется всплывающее меню, для вызова которого необходимо щелкнуть правой кнопкой мыши в области между границей окна и соответствующей осью.
Для дополнительной настройки параметров графика и соответствующей оси используется всплывающее меню, для вызова которого необходимо щелкнуть правой кнопкой мыши в области между границей окна и соответствующей осью. 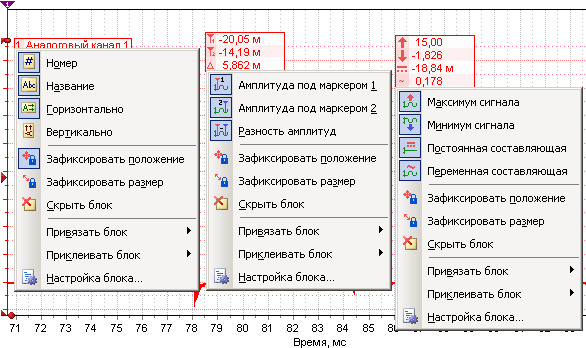
 ,
, 

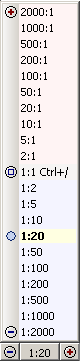
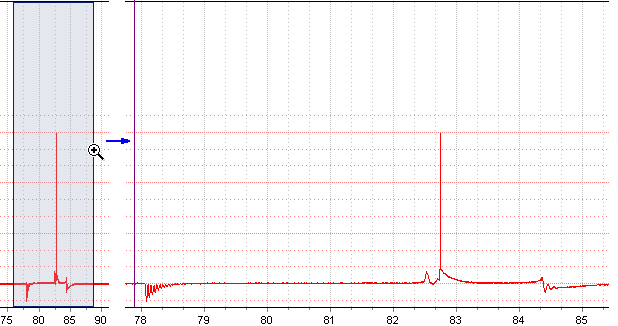
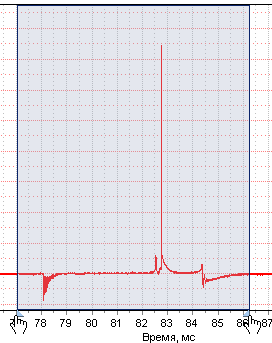 Оболочка позволяет выделять участки сигнала для их последующего экспорта или обработки. Для выделения интересующего участка сигнала необходимо переместить указатель мыши в начало участка (внутри рамки рабочего экрана) нажать левую кнопку мыши и не отпуская ее переместить указатель мыши в конец выделяемого участка, после чего отпустить левую кнопку мыши. Выделенный участок будет внутри полупрозрачного прямоугольника, внизу которого находятся два ползунка для коррекции границ выделенного участка.
Оболочка позволяет выделять участки сигнала для их последующего экспорта или обработки. Для выделения интересующего участка сигнала необходимо переместить указатель мыши в начало участка (внутри рамки рабочего экрана) нажать левую кнопку мыши и не отпуская ее переместить указатель мыши в конец выделяемого участка, после чего отпустить левую кнопку мыши. Выделенный участок будет внутри полупрозрачного прямоугольника, внизу которого находятся два ползунка для коррекции границ выделенного участка. 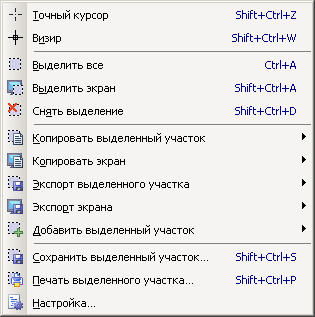
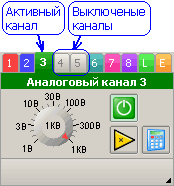 В левой части панели управления расположена панель управления каналами содержащая 10 закладок (8 аналоговых каналов общего назначения, 1 логический канал синхронизации и 1 виртуальный канал эталона).
В левой части панели управления расположена панель управления каналами содержащая 10 закладок (8 аналоговых каналов общего назначения, 1 логический канал синхронизации и 1 виртуальный канал эталона). 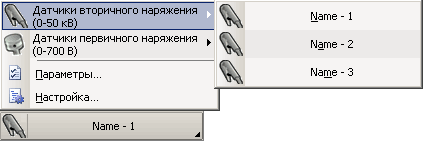
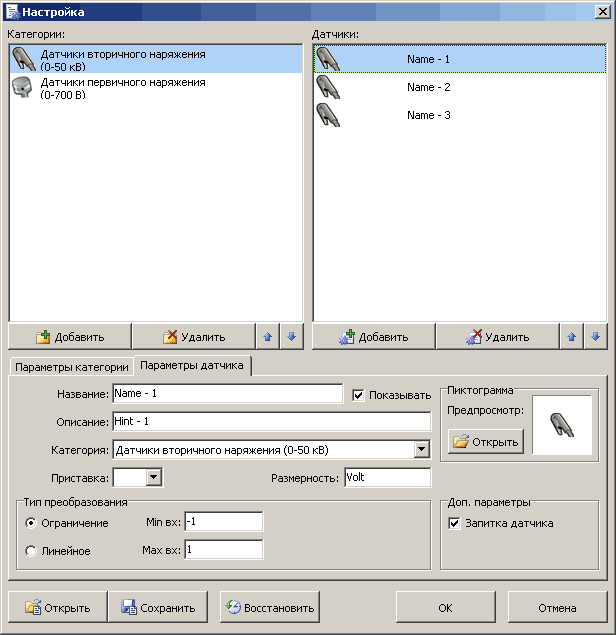
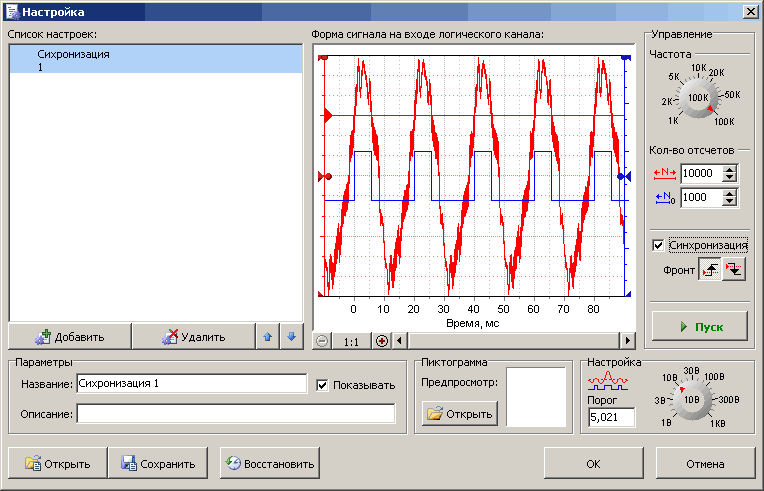
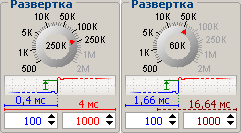 Левее панели управления каналами расположена панель развертки. На панели развертки находятся рукоятка выбора частоты дискретизации, схематическое изображение параметров измерения и поля для задания длины пре-триггера (интервал времени от начала развертки до момента синхронизации), длины выборки и длины окна самописца.
Левее панели управления каналами расположена панель развертки. На панели развертки находятся рукоятка выбора частоты дискретизации, схематическое изображение параметров измерения и поля для задания длины пре-триггера (интервал времени от начала развертки до момента синхронизации), длины выборки и длины окна самописца. 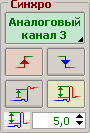 За панельную развертки расположена панель синхронизации. Позволяющая выбрать канал источник синхронизации, задать фронт по которому будет осуществляется синхронизация, выбрать тип синхронизации (абсолютная или дифференциальная).
За панельную развертки расположена панель синхронизации. Позволяющая выбрать канал источник синхронизации, задать фронт по которому будет осуществляется синхронизация, выбрать тип синхронизации (абсолютная или дифференциальная).