|
|
 Обновление оболочки от 21 января 2008 г. Обновление оболочки от 21 января 2008 г. |
1. Кнопки быстрого управления позициями осей
На панели инструментов расположены 6 подряд идущих кнопок с изображениями нескольких графиков в различных позициях.
Первые 4 кнопки предназначены для быстрого задания предустановленных (типовых) позиций всех видимых осей.
Последние 2 кнопки позволяют пользователю определить позиции осей, которые будут установлены при нажатии на кнопку.
 |
Равномерно вдоль одной стороны
После нажатия на эту кнопку все видимые на экране оси будут равномерно выровнены сверху вниз вдоль одной стороны экрана, т.е. будут размещены вертикально, друг под другом.
Быстрые клавиши: Ctrl+Alt+1
|
 |
Равномерно вдоль обеих сторон
После нажатия на эту кнопку все видимые на экране оси будут попарно и равномерно выровнены сверху вниз вдоль обеих сторон экрана,
т.е. первые две оси будут размещены горизонтально друг напротив друга, следующие две оси будут размещены также друг напротив друга, но под первой парой осей.
Быстрые клавиши: Ctrl+Alt+2
|
 |
Совместить
После нажатия на эту кнопку центры всех видимых осей будут совмещены, т.е. графики будут наложены друг на друга.
Быстрые клавиши: Ctrl+Alt+3
|
 |
По умолчанию
После нажатия на эту кнопку будут установлены первоначальные позиции осей (оси будут попарно и равномерно выровнены сверху вниз в предположении, что включены все каналы).
Быстрые клавиши: Ctrl+Alt+4
|
 |
Пользователя №1
После нажатия на эту кнопку будут установлены пользовательские позиции осей №1.
Быстрые клавиши: Ctrl+Alt+5
|
 |
Пользователя №2
После нажатия на эту кнопку будут установлены пользовательские позиции осей №2.
Быстрые клавиши: Ctrl+Alt+6
|
Для того чтобы использовать возможность установки пользовательских позиции осей необходимо:
1. Вручную установить требуемые позиции и расположение (слева, справа) осей
2. Сохранить в файле настроек установленные позиции осей (Сервис \ Сохранить настройки)
3. Щелкнуть правой кнопкой мыши по кнопке 1 или 2 и в появившемся окне задать имя файла настроек из которого будут загружаться позиции осей

Экранный видеоролик продолжительностью 26 секунд демонстрирующий выше описанные возможности оболочки.

2. Рабочее окружение (типовые настройки приложения)
Левее кнопок установки позиций осей находится кнопка выбора рабочего окружения.
Рабочее окружение это все основные настройки приложения: параметры процесса регистрации, параметры всех физических каналов, параметры всех осей, графиков и блоков.
Т.е. все те параметры, которые приходится настраивать вручную перед каждым новым измерением, например, после проведения диагностики вторичной цепи зажигания, перенастройка для диагностики датчика кислорода или дроссельной заслонки.
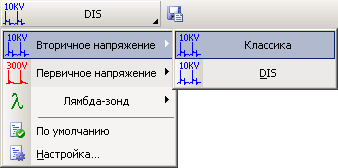
Возможность загрузки рабочего окружения обеспечивает максимально быструю настройку приложения для проведения одного из типовых измерений, например диагностики первичной или вторичной цепи зажигания.
Перед использованием рабочего окружение, сначала необходимо создать соответствующий файл с типовыми настройкам, т.е. вручную установить требуемые параметры приложения и сохранить их в файле настроек (Сервис \ Сохранить настройки).
После создания файла настроек, его необходимо добавить в список доступных рабочих окружений. Для этого нужно щелкнуть по стрелке в нижнем правом углу кнопки или нажать клавишу F12 и в появившемся всплывающем меню щелкнуть по пункту меню 'Настройка'.
В открывшемся диалоговом окне, при необходимости создать новую категорию, и добавить требуемую настройку указав имя созданного файла настроек.
По мере разработки программного обеспечения список рабочих окружений будет наполняться новыми настройками, сейчас в целях демонстрации используется простейший список.
Экранный видеоролик продолжительностью 1:43 демонстрирующий создание настройки и возможности оболочки по управлению списком настроек.
Для выбора рабочего окружения (типовых настроек) необходимо щелкнуть по стрелке в нижнем правом углу кнопки или нажать клавишу F12, после чего в появившемся всплывающем меню выбрать требуемое рабочее окружением щелкнув по соответствующему пункту меню или выбрать пункт меню с помощью курсорных клавиш ( , , , , , , ) и нажать Enter (Ввод). ) и нажать Enter (Ввод).
Т.е. всю настройку приложения перед проведением нового измерения, возможно, выполнить использую только клавиатуру, а именно F12, курсорные клавиши и F9 для запуска процесса регистрации.
Если рабочее окружение еще не выбрано, то щелчок по кнопке приводит к автоматическому открытию всплывающего меню.
Если рабочее окружение уже выбрано, то щелчок по кнопке приводит к повторной загрузке настроек выбранного рабочего окружения.
Что удобно использовать, например, для восстановления параметров процесса регистрации после их временной коррекции.
Пункт всплывающего меню ‘По умолчанию’ предназначен для загрузки наиболее часто используемых настроек приложения.
При щелчке по этому пункту меню загружается файл настроек путь, к которому задан в поле ‘По умолчанию’ диалогового окна настройки списка рабочих окружений.
Экранный видеоролик продолжительностью 35 секунд демонстрирующий быструю настройку приложения, путем загрузки рабочего окружения используя только клавиатуру.

3. Настройка параметров приложения
Диалог настройки можно вызвать несколькими способами:
1. В основном меню щелкнуть по пункту меню Сервис \ Настройка.
При этом в открывшемся диалоге настройки активной вкладкой будет вкладка ‘Общие’.
2. Щелкнуть правой кнопкой мыши над областью рабочего экрана или над одной из видимых осей или блоков, и в появившемся всплывающем меню щелкнуть по пункту меню ‘Настройка’.
При этом в открывшемся диалоге настройки активной вкладкой будет вкладка ‘Вид’ и выбран тот элемент, который ‘вызвал’ диалог настройки.
Вкладка ‘Общие’ предназначена для настройки параметров, которые являются общими для всего приложения.
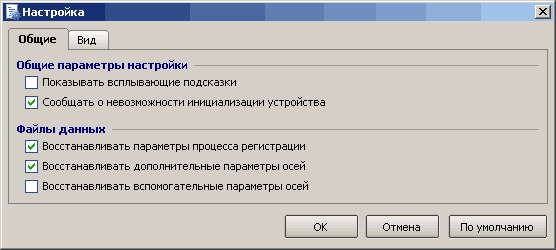
Вкладка ‘Вид’ позволяет настроить разнообразные параметры отображения рабочего экрана и его элементов.
Кроме того, для быстрой настройки однотипных параметров реализована возможность множественного выбора настраиваемых элементов (осей и принадлежащих им блоков).
Т.е. например, для того, что бы у всех осей одним щелчком установить флажок отображения меток оси, необходимо: в списке доступных осей выбрать все оси, например,
щелкнув левой кнопкой мыши над названием первой оси, а затем не отпуская кнопку мыши переместить указатель мыши до названия последней оси, после чего просто щелкнуть по флажку [+] ‘Метки’.
Действие одного щелчка будет распространено на все выбранные оси (по умолчанию 10 осей).
Аналогично можно настроить параметры нескольких блоков.
Например, в списке доступных осей выбрать 5 первых осей, а затем в списке доступных блоков выбрать, например ‘Параметры сигнала’ и ‘Параметры маркеров’ и щелкнуть например по флажку ‘Приклеивать блок \ К связанной оси’.
Одним щелчком будут установлены настройки сразу 5x2 = 10 блоков.
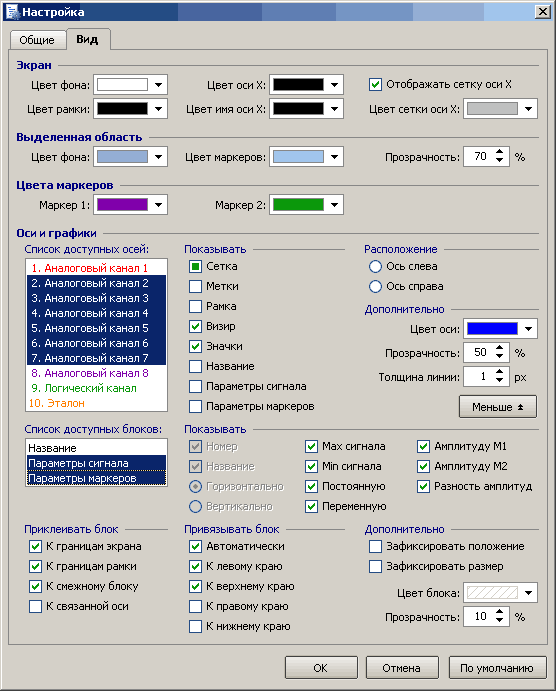
При выборе нескольких элементов может оказаться, что их однотипные параметры имеют различные настройки.
Например, если выбрать 2 первые оси, то по умолчанию у первой оси установлен флажок отображения сетки, а у второй оси сброшен флажок отображения сетки, или первая ось расположена вдоль левой границы экрана, а вторая ось вдоль правой.
Для того чтобы проинформировать о том, что однотипные параметры имеют различные настройки состояние флажка (независимый переключатель) отображается в виде квадратика  (вместо галочки),
а состояние группы зависимых переключателей сброшено (вместо галочки),
а состояние группы зависимых переключателей сброшено  (не определенный выбор). После установки значения параметра, оно становится одинаковым для всех выбранных элементов. (не определенный выбор). После установки значения параметра, оно становится одинаковым для всех выбранных элементов.
Экранный видеоролик продолжительностью 1:23 демонстрирующий выше описанные возможности настройки.
|
|
| |
|




 Обновление оболочки от 21 января 2008 г.
Обновление оболочки от 21 января 2008 г.








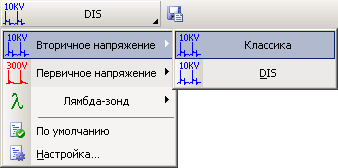
 ,
, ,
, ,
, ) и нажать
) и нажать 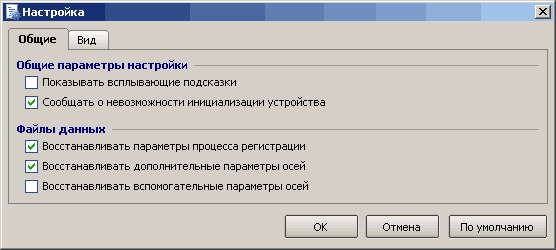
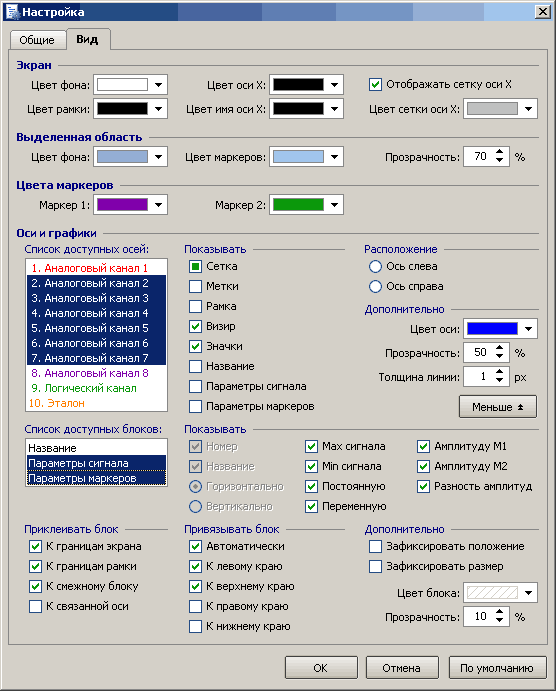
 (вместо галочки),
а состояние группы зависимых переключателей сброшено
(вместо галочки),
а состояние группы зависимых переключателей сброшено  (не определенный выбор). После установки значения параметра, оно становится одинаковым для всех выбранных элементов.
(не определенный выбор). После установки значения параметра, оно становится одинаковым для всех выбранных элементов.